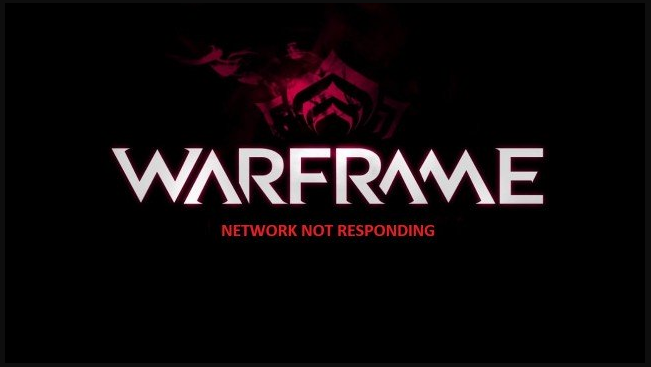Warframe is a multiplayer game very popular among the gaming enthusiasts. It is an online game, action-based third-person perspective originally released for Windows in 2013. Later on, the game was expanded to PlayStation 4 and X box 1 by 2014. The game is currently in Open Beta version and is expected to be expanded to the upcoming versions of X box and PlayStations once they are released.
Getting errors while playing a game surely ruins our mood. Warfame network not responding error is one of them which interrupts users from smooth gaming. This error generally pops up when you have a poor connection between your device and the internet. However, in some cases, it has been seen that people having a strong internet connection have also faced this issue, mainly due to issues with drivers (old or corrupt) or with the network card.
Are you also facing the Warframe network not responding error while playing the game? Then, you have reached the right place as we will show you the different methods to fix the error in this post. We know that it will be very frustrating for you to encounter this error while you play the game but the methods that we have brought for you will surely fix the issue and you won’t see the error again.
So, let’s just check out them now and then you can follow the same.
1) Reboot your network devices:
Many times, the network error that we see while playing the games is due to the problem in the home network. For this, you should reboot your network devices like your router and modem and then see what is the status of the error. If the problem is due to the home network then it will get solved definitely after following the below steps:
- The first step is to turn off your computer and your router/modem.
- Remove the power cables from your computer and router/modem. Keep it unplugged for about 5 minutes.
- Plug the power cables back to your computer and your router/modem.
- Now, turn on the devices.
- Play the game and see if the error has disappeared or not.
2) Connect LAN
Wi-Fi doesn’t affect most of the games but people have often complained concerning this one. It generally affects online multiplayer games as the ping spikes and loss drops make our network choppy and affect our in-game movements as well sometimes shows this kind of error.
Stop using your WIFI for a while and use a LAN connection. A LAN connection is fast as compared to the WIFI and so you might not get an error. There are better chances of not facing this error with the LAN connection so you must try it out and see if it solves your problem.
3) Update network driver
An outdated network driver is a problem that might lead to this error. If you update the driver then the problem will be removed and you won’t see the error again.
If you know how to update the drivers then you can do it on your own, get some help from any techy friend or use some software to do the task for you. There is third-party software available that you need to install and then that software will take care of installing all the outdated drivers on your system.
Follow the below steps to update the drivers on your own:
- Open control panel
- Open Device manager
- Look for Network Adapter and expand it. You will see a list of network drivers.
- Right-click each of them and click Update driver. Click on Search automatically for updated driver software and follow the next steps as instructed.
- If the drivers are already updated to the latest version then it will inform you otherwise just download and install the latest driver.
4) Disable IPv6
Many reports have come in complaining about the issue having their IPv6 enabled. We advise you to try disabling the IPv6 with the following steps and check if the issue persists or the trouble is resolved.
- Near the bottom right side of the taskbar, there will be a symbol of the network, click on that, and select Network and Internet settings to proceed further.
- In the “Change your Network Settings” section, click on Change adaptor options.
- Right-click on your default adapter inside the Network connections, and click on the Properties section to move on to the next step.
- Now, there will be a screen of checked boxes popped up on your screen. Find Internet Protocol Version 6(TCP/IPv6).
- Uncheck the above-mentioned IPv6 from the boxes.
- Click on OK to apply the changes done and close all the tabs that are remaining.
- Hopefully, this will resolve your error, and next time during the launching of the game, it might have been already solved.
5) Firewall Blockage
In most cases, if it is not the poorer internet connection then this is the thing that causes the error. We here have to verify that our game is not blocked by the firewall. The easiest fixes for this is to simply move it to the Allowed Section of Firewall. The following steps depict the same.
- Locate the control panel of your computer and go for the Windows Defender Firewall.
- On the left side, there is a segment of allowed programs. Open it and try to search for Warframe.
- Check both the boxes visible, private and public, and click OK to apply the settings that we have changed.
- Now launch the game and verify that the snag is settled or not.
Hopefully this will fix your issue.
So, here was an overview of the solutions to fix the Warframe network not responding error. We hope that it might have eased your work a bit, and when this problem comes to your device, you look up for the above-mentioned techniques to resolve it.