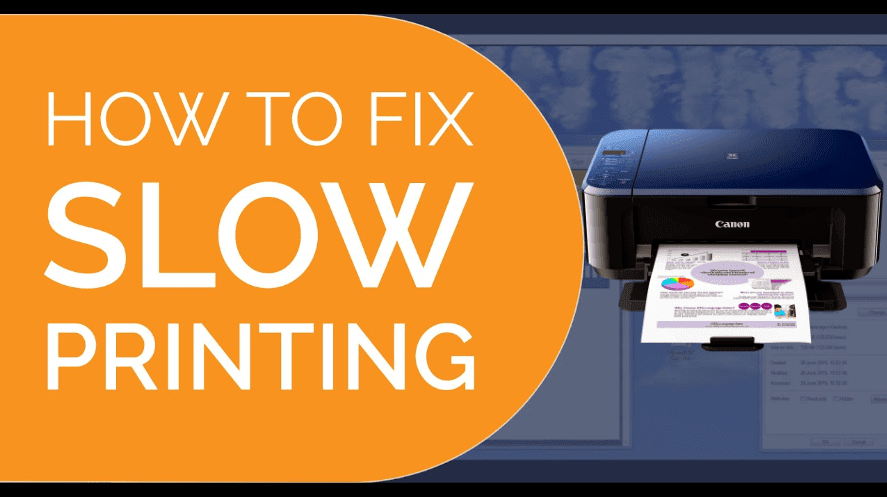Do you find a problem working with your Canon printer? Is your printer running slowly?
Well, if you are a business owner and have to print a very large amount of documents regularly; then any hindrance in printing can be worrisome. If your Canon printer is printing slowly and you are unable to figure out the reason behind it, this article would be very helpful to you.
Here are a few guidelines that can assist you to solve the Canon printer printing slow problem:
- Ensure that the back cover of your printer is not loose and also the duplex tray attached to it is firmly set. If you are printing at a very high resolution even that can cause a problem as printing at a higher resolution can cause slowdown.
- After switching on the printer wait for some time till it gets ready for a start-up. Wait for a while till the system starts on itself and gets ready for the printing jobs to be done.
- Next thing that can be done if your Canon printer is slow is to open the general set up. Press at the OK option and click to ‘Quite’ mode. Now again press OK and turn off ‘Quite’ mode. Finally, press OK again and you are done.
- It is very important to use good quality inkjet cartridges for your Canon printer. Using duplicate or cheaper ones might cause damage to the printer.
- The printer can also get sluggish due to the slow internet connection. Here it gets important that you have a good internet connection as this can be the prime cause of the slow printer printing process. Using an Ethernet cable or installation of a Wi-Fi router can be a good solution to your problem.
- Faulty or low driver configuration can also be a reason for Canon printer printing slowly. It is therefore important to use the latest driver depending on your printing machine model.
Few other steps that can solve Canon printing slow problem are:
- Clear the printing process– Firstly, scrutinize if all the cable connections are properly set up and well connected to your cannon printer. Now go to the control panel on your system and reach ‘devices and printers’. It is important to check whether your printer is working in default mode. Resetting the printer in default mode would solve many of your problems. The next thing to do is to check all printer properties and make a right-click at it to deselect all ports. Click at the OK button. Now as you will open the taskbar and click at the printer option, a list of tasks would be presented in front of you. Just undo all tasks and restart with the printing process. This would help in enhancing the printer speed.
- Try draft mode– Canon printer has this option called ‘draft mode’. It is helpful in fastening the document printing as compared to another high-quality mode. Despite this being a quick mode, it affects the printing quality largely. Go to draft properties and make the necessary changes to improve the printing quality of your document.
- Refrain from duplex printing- If you find that the printer is having a very slow printing speed, you have to manually opt for the duplex setting option. This can be found in printer settings. The automated printing process usually prints on both sides and this can be a very big cause of your printer running slow.
Above mentioned steps can assist you to enhance the speed of your Canon printer and also accelerate your printing quality and quantity massively! For any other queries, you can get technical assistance at the Canon website or there are toll-free numbers that you can always use to take support.
How to setup canon inkjet printer on MAC Device
Getting a Canon printer successfully connected with the Mac device largely depends on the kind of printer settings used by you. If you have purchased the latest printer models, they can support Airprint settings which can enable you to print the best quality documents. Otherwise, just download Canon printer drivers from the official Canon website on your Mac system. Canon IJ setup can be used for setting up the printer with a Mac device.
It is important that the Ethernet or Wi-Fi connection is well connected with the printer. Once that is done, automatically your Mac device will display its accessibility under ‘printers and scanners’. Another way out is to use USB cables to connect the system and printer. This would also ensure perfect printing set up with your Mac device.
Few steps to set up Canon printer with Mac computer are:
- The First step is to establish a connection between the printer and Mac using USB wire. Connect both ends of the cable to the dedicated ports of the Mac system and printer device. Also ensure that the connection is not at all loose at the end ports.
- Go to the Apple menu and locate the choices option and after that click at print and fax. Now again click at the printing tab displayed on your device.
- Even now, if the printer is not responding you can reach chauffeur downloads.
- There would be two options displayed at the printer’s web window and they are ‘IP printers’ and ‘default web browser’.
- Now opt for a default web browser option and choose the desired printer model from the list.
- Now you will find that the Mac system will establish a connection with your Canon printer by activating the ‘include’ option.
- You can now find that the Canon printer and Mac device are linked successfully.
Conclusion – Although all main steps to fix the connectivity issue between Mac and printer are explained above; still there can be other occasional faults or errors which need expert advice. Even after following all the above steps, if you find any difficulty in getting your Canon printer connected to Mac with Canon IJ setup through https://ij.start.canon source; then online assistance can also be taken by you. Just visit the official Canon website and raise your queries regarding connectivity with Mac and you get a complete guide on the same.