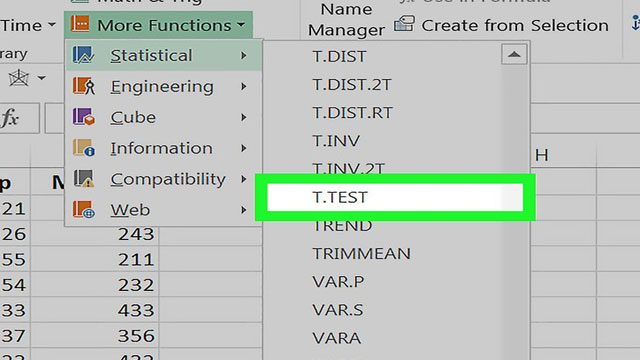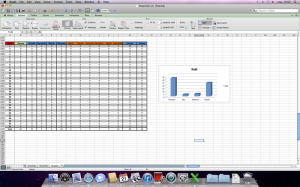Microsoft Excel for Mac computers contains a considerable lot of indistinguishable functions from Excel for Windows, including the t-test function. To play out a t-test, you need two sets of data to look at; the data ought to be put in two sections on an Excel worksheet. You would then be able to play out the t-test in any clear cell on the worksheet.
Set Up the Worksheet
There are three types of t-tests accessible utilizing this Excel function, so you ought to likewise include a description adjacent to the result to identify which test was utilized and whether you utilized one tail or two tails in the calculation.
Separate your two data-sets into named sections, and mark the third segment to represent the t-test results. The equation will calculate over the first two lines while showing the calculation in the third column. This implies you must have the correct data to calculate against in each column. Otherwise, the entire setup process is exceptionally straightforward. The steps are the equivalent of Mac and PC systems, on the grounds that Excel is essentially the equivalent on both platforms. Also Read: Data Analysis in Excel
Run the T-Test
Type “Data A” in cell A1 or “Data B” in cell B1. Type the set of data you have collected from the first example in the first section, and the 2nd set in the subsequent segment. On the off chance that you don’t have data available, type irregular numbers in cells A2 to A10, then in cells B2 to B10.
Start by tapping on any clear cell to do the t-test. Type “=TTEST(” to start the function. The syntax for this function shows beneath the cell: “TTEST(Array1, Array2, tails, type).”
Create the First Array by hauling the cursor over the first segment of data starting with cell A2. This is “Cluster 1.” Type a comma. The text in the cell currently contains “=ttest(A2: A10.”
Create the Second Array by hauling the cursor throughout the second section of the data to include the subsequent exhibit. Type a comma. You currently observe “=ttest(A2: A10, B2: B10,” in the cell.
Presently you must enter the “Tail” esteem. Type “1” or “2” for the “tail” esteem, then type another comma. Note that the t-test “tail” alludes to the tails on a line diagram if the data were charted in a diagram. You can utilize the worth “1” on the off chance that you are just interested in the data in a single tail of the diagram or “2” if both tails are important.
Enter the “Type” esteem next. Enter 1, 2 or 3 for “type” respect, at that type “)” to finish the capacity. Note that the t-test “type” alludes to the type of t-test you want to perform. Utilize the worth “1” to play out a matched test. Utilize the worth “2” to utilize a homoscedastic t-test with a two-example equivalent fluctuation. Type the worth “3” to utilize a heteroscedastic t-test with a two-example inconsistent fluctuation.
Press Enter to execute the Excel test function and return the ideal qualities. The function is currently supplanted with a worth representing the result of the t-test.
ToolPak Shortcut Options
Excel additionally offers a tool kit called the ToolPak. This gives shortcuts to executing statistical calculations without requiring the extensive steps to complete the equations. In the event that you use Excel for designing or any statistical purposes normally, the ToolPak is an immense time-saver and a simple install through the Excel include INS located under the Options tab.