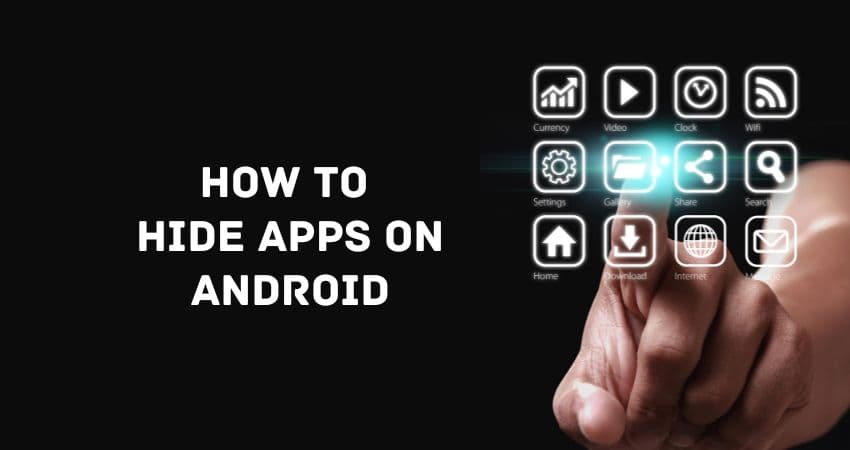We rely on our phones more than any other gadget & gear item in our lives. With them, we can stay in touch with family and friends and keep track of our finances, not to mention critical information about our health. Although we might lock or Hide apps on Android to prevent unauthorized access, if you often allow your children, partner, or friends to use your phone to look things up or snap photos, then there’s a chance that your personal information could be compromised.
Fortunately, hiding apps is a simple approach to reduce the risk of this happening. Here’s how to keep your personal data safe and secure.
Hiding Apps Via Android settings
In the settings of many versions of Android, it is possible to hide apps. But keep in mind that these things change all the time, as new versions of Android come out and manufacturers change the way their software works. Here is how to hide apps on some of the most popular Android phone brand products.
How to hide apps on a Samsung phone
- Swipe up from the bottom of the screen to open the App Drawer (the tab that displays all of your apps).
- Select Settings by tapping the three dots in the upper right corner.
- When the menu displays, select Hide Apps from the drop-down list to hide the apps.
- A list of all your apps will appear, so pick the ones you don’t want to show.
- At the bottom of the page, click ‘Done’ when you’re done.
All of the apps you’ve selected will no longer be available in the app drawer.
Use the Google Search widget (bar) or launch the Google app and type in the name of the app to locate them. The app will appear in the search results under the “From Your Apps” heading. It will open as normal if you tap on it, so don’t worry about it.
How to hide apps on OnePlus phone
Swipe to the right in the App Drawer to reveal all of your apps.
The next page you’ll see is titled “Hidden Space.” The statement “No hidden programs” should be displayed in the screen’s center.
In the upper right corner, click the plus sign (+).
Tap the tick icon in the upper right corner to hide the apps you’ve selected.
The hidden apps are now listed on the Hidden Space page.
Long-pressing on the app you want to bring back from the Hidden Space screen will do the trick.
How to hide apps on a Xiaomi phone
Xiaomi appears to have disabled the Hidden Apps function in MIUI 13, however you can still use App Lock to keep your data private. You can use this password to keep certain apps from being opened easily, as well as to hide any notifications that are associated with that app. It’s easy to do.
- Tap on Apps under Settings.
- Tap the On/Off switch next to App Lock to enable it.
- If you haven’t already, create a Mi (Xiaomi) account because this feature relies on it. Takes just a few seconds, and it’s free.
- After you’ve completed this step, the app locker will suggest some apps that may be of interest to lock.
- Lock the apps you want to keep private. From now on, tapping on any of them will bring up a login screen (you can unlock them with your fingerprint).
- If you don’t want any private messages to be displayed, simply select the ‘Want to hide sensitive notifications?’ option.
- Apps can be unlocked from the App Lock page by removing the checkmarks next to them.
How to disable apps on Android
Some pre-installed apps can’t be removed, but if you don’t want them running at all times, you may be able to disable them. This isn’t going to work with every app or every version of Android, but it’s worth a shot nonetheless.
- Open the Settings.
- Select the app you’d like to delete from the Apps and Notifications menu.
- Disable it if it offers the option.
- If all goes smoothly, the app won’t show up in your App Drawer, or at the very least, it won’t start operating on its own. If you want to regain access to it, simply go through the process again, this time selecting Enable instead of Disable.
That’s it. In this post we tried to teach you some methods to Disable or hide apps in your phone. Hope it will help you.