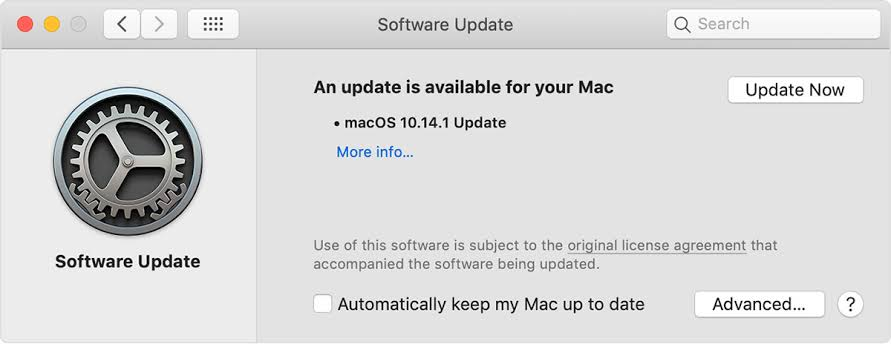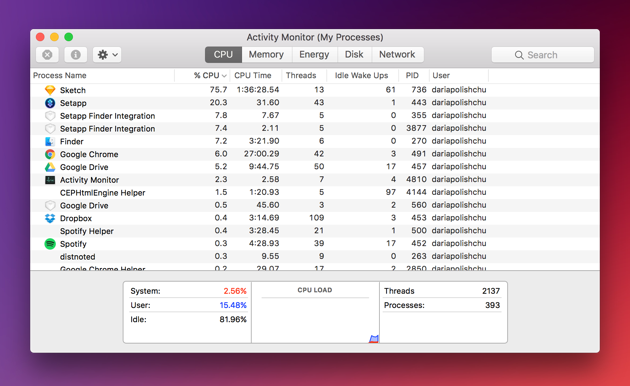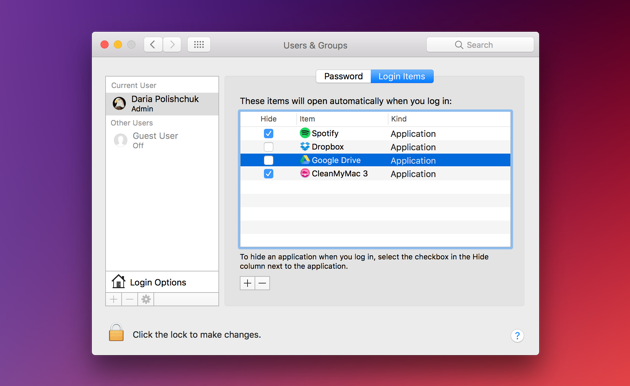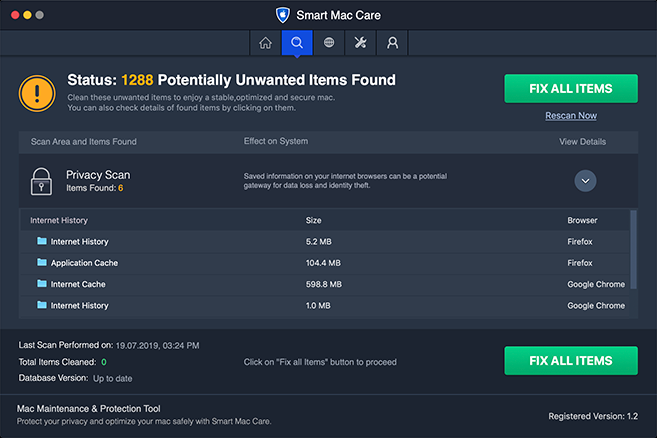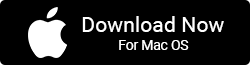Unlike any other device, Macs aren’t free of its fair share of performance issues. You may find your Mac is working seamlessly when you buy it brand new, but over time it starts showing certain issues while performing even the smallest tasks. Here, your disk space may clog that makes your system run slow or even the malware issue could make your Mac crawling.
Let’s discuss ways to speed up Mac using certain manual steps and one of the best Mac cleaner & optimization tools called Smart Mac Care.
Update Software
Source: apple
One of the cardinal rules to keep your system in good health is to keep it up-to-date. Here, your device manufacturer sends you updates to install them automatically on regular intervals. Here, these software updates bring you bug fixes, security patches, and additional useful features to improve your overall system performance. If you have missed recent updates to install automatically, then you can also try to install them manually. To download software updates on your Mac, follow below mentioned steps.
- Select Apple menu > System Preferences.
- Here, click on Software Update option.
- Alternatively, select Apple menu > About This Mac > Software Update.
- If you have downloaded the software from App Store, then go to Apple menu > App Store > Updates.
Find Resources Hungry Processes and Disable Them
Source: macpaw
Certain apps & processes consume lot of system resources affecting your Mac’s performance negatively. Here, you need to track them and disable them to free up valuable system resources. To do this, follow below mentioned steps.
- Open Activity Monitor from the Utilities folder of your Application folder. Alternatively, open it using Spotlight.
- On Activity Monitor, you will find five different resources including CPU, Memory, Energy, Disk, and Network.
- Click on CPU tab.
- Here, it will display all the processes that are consuming CPU resources. It displays results in % of usage such as % CPU.
Here, check and disable all the processes that are consuming lot of resources. To do this, select the app or process with the mouse and click the X icon in the left corner of the Activity Monitor.
Manage Startup Items
Unnecessary login items not only consume valuable system resources, it also increases boot time. In fact, it affects overall system performance negatively. When you find your Mac launches faster, it will also take less time to do everything else. To manage & disable unnecessary startup items, follow below mentioned steps.
- Go to Apple menu > System Preferences.
- Select Users & Groups and select your username.
- Select Login Items tab. Here, select the program that you wish to disable from boot process.
- Once selected, simply click the “-“ button to remove it from the startup items.
Use Best Mac Cleaning Software
If you find manual process cumbersome and you think it is not delivering accurate results, then it’s time to use best Mac optimization software for instant results. Let’s discuss how to clean & optimize Mac in this Smart Mac Care review.
Use Smart Mac Care
Smart Mac Care is one of the best Mac storage cleaners that also protects you from malware threats. This all-in-one tool offers 3 effective cleaning & optimization features to keep your system in good health. Let’s discuss these 3 cleaning & optimization modules here.
Junk Scan
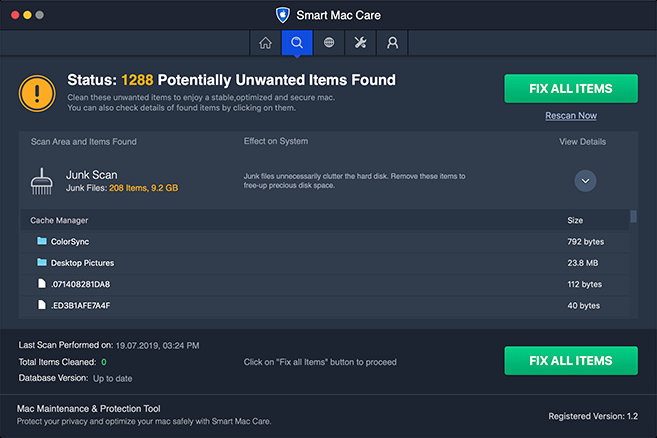
Malware Scan
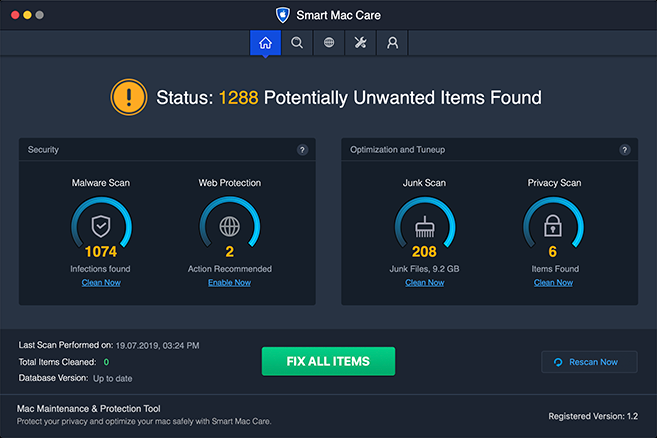
Privacy Scan
Under this module, Smart Mac Care helps you clean your browser history, cache, & cookies to keep your online activities secure. Here, it blocks all third-party apps from tracking your online activities to keep your privacy intact. Download from here.
Advanced Tools
- Under Advanced Tools, it helps you:
- Uninstall all unused apps & programs on your Mac.
- It works as a duplicate file finder tool to help you de-duplicate your device storage.
- It helps you clean failed downloads and login items for effective cleaning.
Conclusion
To keep your Mac in good health could be a complicated task when you do it manually. To help you with this, Smart Mac Care keeps your system clean and optimize it for better performance automatically. DO try this powerful Mac cleaner & optimization tool to keep your Mac working seamless. Do share your experience in the comments below.