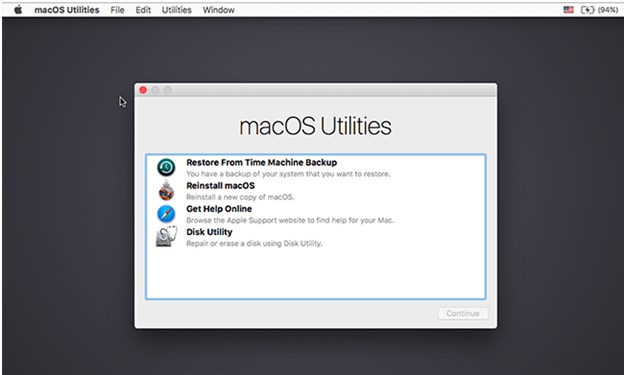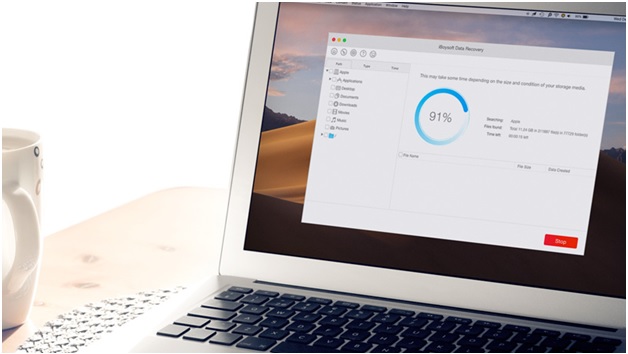Any digital devices would face an unbootable situation even if technology has evolved dramatically, so as Macs. The unbootable Mac errors vary from case to case. For example, some users reported that their Mac showed a flashing folder with question mark at startup. Some complained that their Mac refused to turn on completely with a black, white, grey or blank screen.
In this article, we will discuss another common unbootable Mac error – Mac is stuck on login screen. After reading, you will know the reasons and how to repair this issue on your own.
Why your Mac can’t boot past the login screen?
If you have used FileVault or APFS encryption to encrypt the startup disk, you will be asked to provide correct password before the macOS can be loaded up. Then the screen may be stuck on the loading bar with your account image. The loading bar will hang on halfway or even 100%. In this situation, it means the startup disk may undergo some errors to prevent the Mac from starting up such as file system corruption or system files damages.
If you didn’t set up encryption for the startup disk but set up a password for Mac’s desktop, the Mac will load up the operating system first and ask for password later. After you input the correct password but the Mac is unable to boot past the login screen? It may result from the misconfiguration, software conflicts or frozen login items.
The last reason why your Mac can’t boot past the login screen is that you have entered wrong passwords too many times. The Mac may believe that you are attacking the system as an authorized user. As a result, the system is locked even if you re-enter the right password. Now, you need to reset Mac password.
How to successfully boot your Mac past the login screen?
First of all, we want to assure you that this error is not as serious and complicated as you may expect. There are plenty of methods you can try to make your Mac boot up correctly.
Solution 1: stop or remove the login items
As mentioned before, conflicting or frozen login items may be the reason for stopping your Mac from a successful startup. Without the desktop, you still have a few ways to do so.
- Manually stop the launching of the login items.
You need to restart the Mac computer again and then input the correct password. Instead of hitting Enter key, you need to hold done Shift key for 5 seconds, which will stop the login items from launching. Then hit the Enter to log in normally.
- Remove login items in Safe Mode
Safe Mode can prevent a Mac from loading unnecessary and not required software by macOS. In that way, you can determine if it’s the software that failed the Mac’s startup. Restart the Mac and hold down Shift key immediately until you see a startup screen. Uncheck all login items in Users & Groups section.
- Reset NVRAM/PRAM
NVRAM, or PRAM, is a small amount of memory that Mac uses to stores certain settings and access them quickly. The settings stored depends on your Mac model and the device you use with the Mac. Resetting the NVRAM/PRAM will remove the login items from the booting up process as well. Restart your Mac and hold down Command + Option + R + P four keys altogether immediately for 20 seconds until the Mac restarts itself. You may hear the startup chimes twice or see the Apple logo twice during the resetting.
Solution 2: Repair the startup disk using First Aid in Recovery Mode
As you know, the startup disk corruption may cause the Mac stuck in login screen especially the loading process. To repair the startup disk, you need to run First Aid in Recovery Mode.
Restart the Mac and press down Command + R (or Command + Option + R/ Command + Option + Shift + R) instantly before the Mac starts up. Let go of the keys until you see a startup screen. Choose Disk Utility in the list or macOS Utilities (or OS X Utilities). Then run Frist Aid on Mac’s hard drive as run it on any other external storage devices.
Solution 3: Reinstall macOS
Reinstalling the operating system will fix all startup disk errors that related to the unbootable Mac situation. However, if you have important files stored on the Mac’s HD, you had better rescue files from the non-booting Mac first to avoid data loss.
How to rescue Mac files? If the First Aid can’t repair the startup disk, it means the disk probably is seriously corrupted. To rescue files from corrupted startup disk, you will in need of professional data recovery software such as iBoysoft Data Recovery for Mac.
To reinstall macOS, you need to stay in the Recovery Mode and choose Reinstall macOS in the list. In case the process would fail, you can first use Erase to format the Mac’s HD and reinstall the macOS. You should be aware of the file system compatibility when you are selecting the Format for the hard drive. Keep the hard drive APFS-formatted for macOS 10.13 and later and Mac OS Extended for macOS 10.12 and OS X.
Verdict
To be honest, we dropped two other methods which contain running command lines to remove or change certain files that may hinder the startup. They are too technical and we believe the methods above can be helpful enough. If you are interested or you think we should include them, free feel to leave your comments.