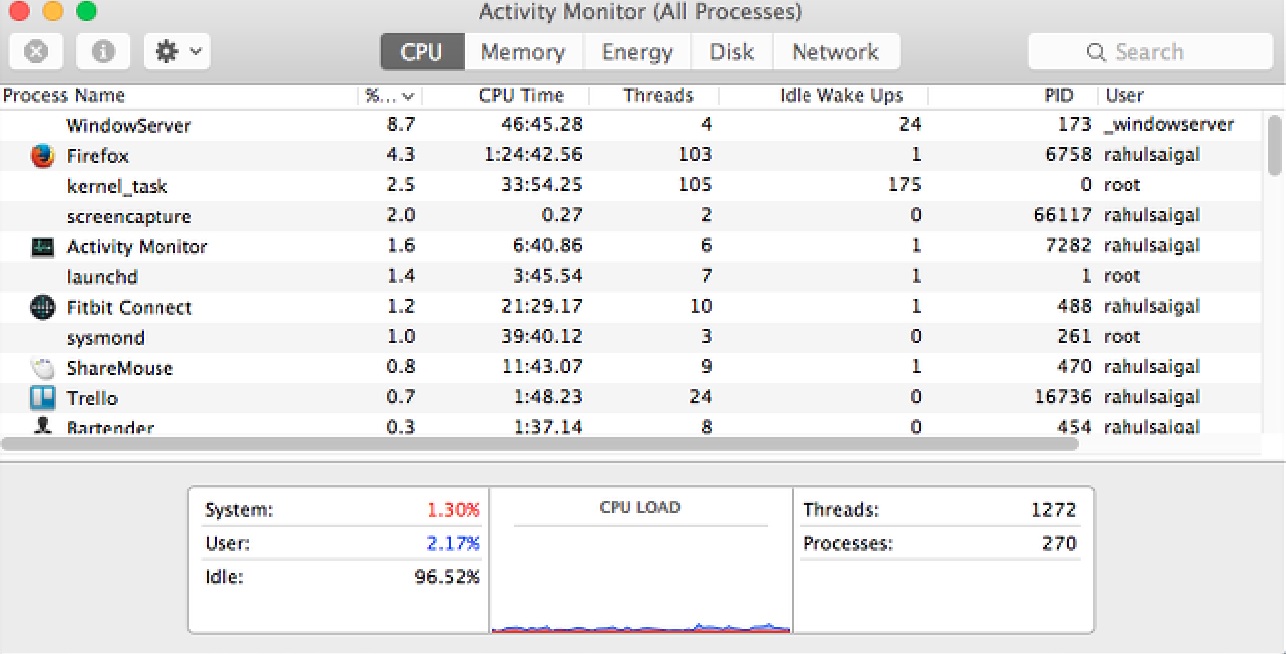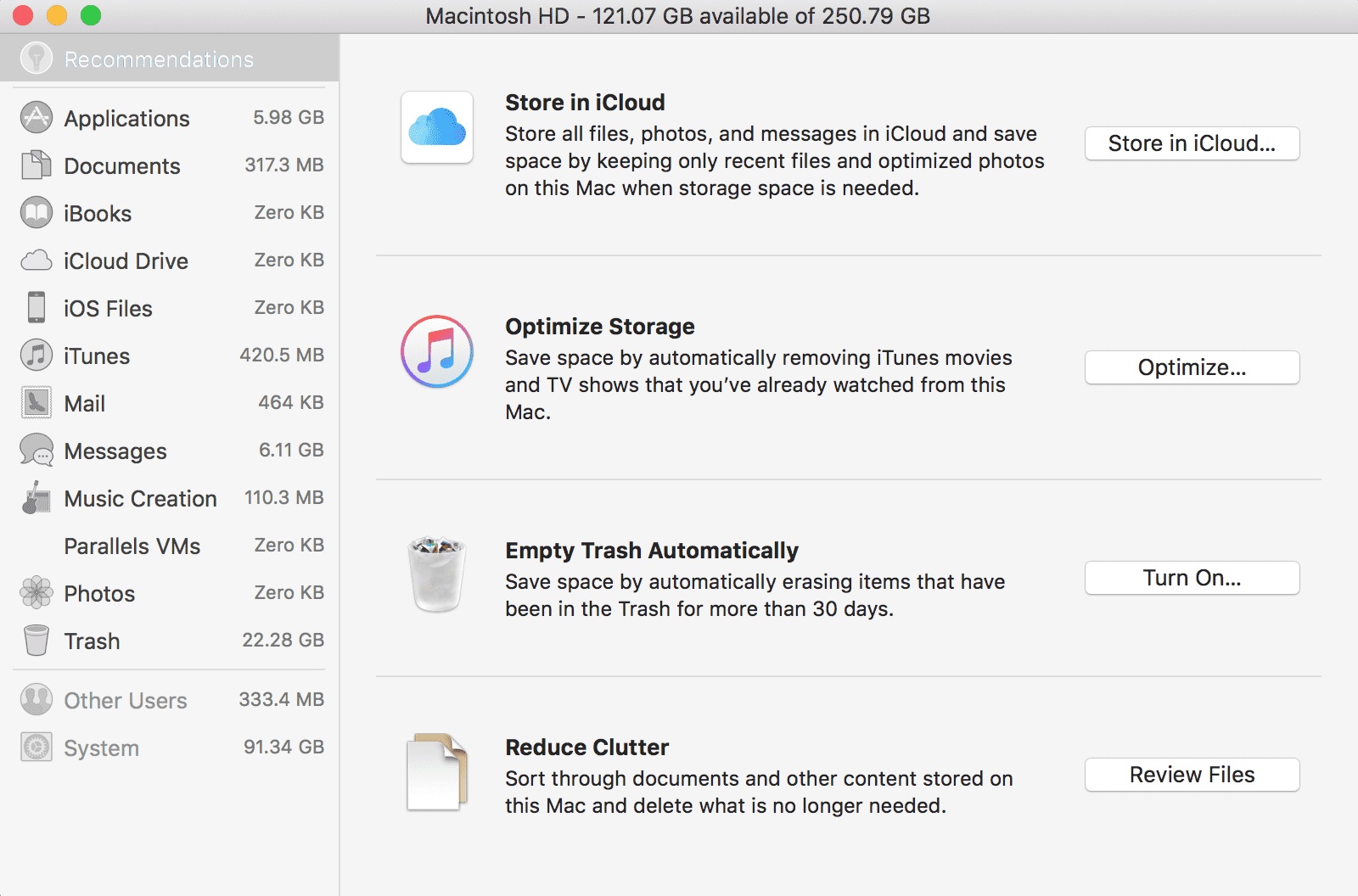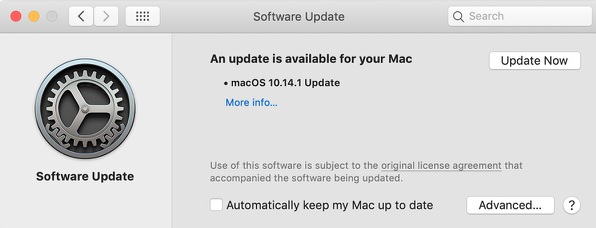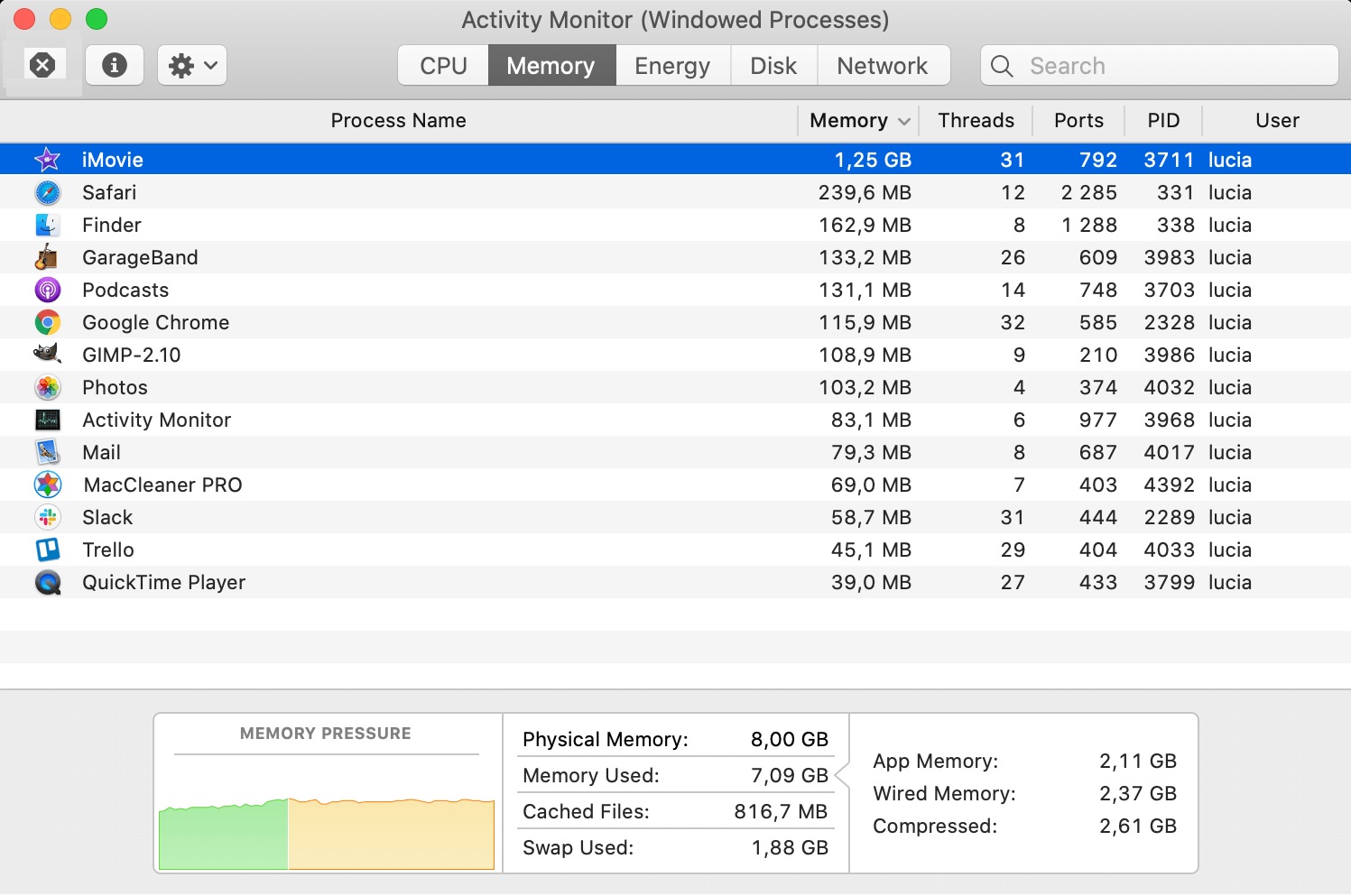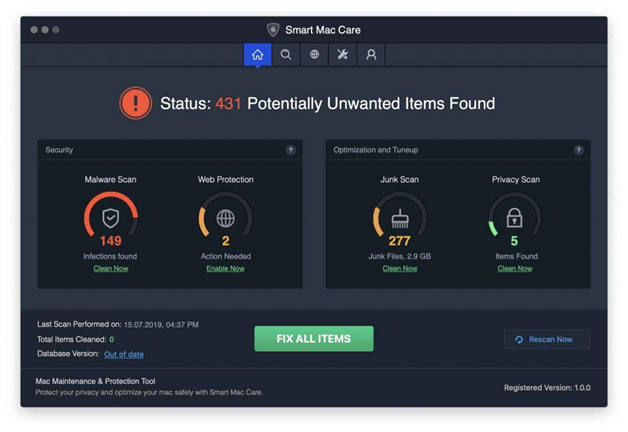The slower device is always an annoying thing to encounter when you are seriously busy with your work. The computer’s performance depends on various aspects. It is a tedious job to analyze and identify the real reason for poor system performance. Factors like space consumption, outdated software, slower startup, more background applications can influence your device functionality. You can make use of different tools available to diagnose the device performance. This page will brief you about how to troubleshoot a slow Mac device.
How to Speed up My Mac
We are having plenty of reasons for the poor performance of our device. Each issue is distinct and they have unique methods to diagnose. Let us see a deeper view of how to troubleshoot a slow Mac.
Background Application
We use a lot of applications in our device. Some of them may run in the background even after closing them. This may result in reduced system speed. Mac systems use a separate utility for closing the unused applications.
You will be able to speed up Mac pro performance by using the inbuilt Activity Monitor. Activity Monitor comes handy with the Mac OS. With this tool, you can view CPU usage, monitor memory consumption, and can analyze drive usage. You can identify what is running behind your screen using this feature. Here is how you can use this tool.
Step 1: Locate the ‘Activity Monitor’ utility by using the ‘Finder’ in Mac OS.
Step 2: Choose the ‘Activity Monitor’ to view the applications running and are recently in use.
Step 3: You can visualize the CPU usage of different running software.
Step 4: Identify and eliminate the programs with high-energy impact.
Overflowing Hard drive
Dumping your hard drive with more data can eventually reduce system performance. Mac OS constantly move memory to disk, when you are having low RAM capacity. This may reduce your system speed. You can optimize Mac memory with the following steps.
Step 1: Choose the Apple logo and select the ‘About this Mac’ option.
Step 2: You will be able to view five tabs window with storage as the third option.
Step 3: Choose the storage option and click on manage choice.
Step 4: You can view the memory consumption and options to reduce it.
Step 5: Choose the option as per your convenience. You can move your files to cloud memory or you can optimize Mac system storage to conserve more space. Also, you can empty trash and reduce clutter with this utility.
Mac OS Not Updated
An outdated Mac OS can perform slowly. Keeping your operating system updated is necessary for achieving better system functionality. Here is how you can do this.
Step 1: Choose the Apple menu and select the ‘About this Mac’ option.
Step 2: Select the software update option.
Step 3: The utility will locate and download an updated file for your Mac OS.
Slower Booting Up
Your system startup will be slow when you have less free space in your device driver. This may be due to the presence of unwanted files and applications. You can optimize Mac startup with the sequential steps.
Also Read :- Solving Unbootable Mac Error – Mac is Stuck on Login Screen
Remove Unused Application
Step 1: Access the ‘Finder’ utility and select the ‘Applications’ option in the ‘Go’ tab.
Step 2: You can view all the applications available in the system.
Step 3: Choose the unnecessary application.
Step 4: Right-click and select ‘Delete’ to move the application to the trash.
Login Items
You can speed up Mac Pro system power by turning off your login items. The following procedure describes the method to disable login items.
Step 1: Access the ‘Settings’ panel of your Mac device.
Step 2: Choose the ‘Users & Groups’ option.
Step 3: Select the current user and access the login items.
Step 4: Select and remove the item you want to disable.
Using Smart Mac Care
You can find a wide range of tools to optimize Mac system performance. Smart Mac Care is an excellent and distinct tool of Systweak, that can give you a speedy computing performance. It can offer you outstanding security features along with smart cleanup options. Also, you can clear more system space and remove unwanted junk files with this software. With extensive Smart Mac Care options, we can reduce the boot time for our Mac system and can have an optimal ability.
Features
Knowing about the features of the Smart Mac Care tool can knowledge you up on how to troubleshoot a slow Mac device. It is simple and easy to use and can quickly scan your device as you open the tool.
The quick scan is automatic and can reduce the manual process. You may find options for application protection and web security at the top of the panel. The features of Smart Mac Care are handy and easily accessible.
To optimize the device, you have to scan the system for threats. This tool is having a wide range of scanning abilities. You can identify malware, duplicate files, junk files, and unwanted privacy traces with this tool. Also, you may remove potentially harmful entities to secure your device.
Also Read :- Top 10 Useful Tips And Tricks For a Mac
Bottom Line
Mac operating system is available with extensive features and performance ability. Keeping your Mac device in an optimal condition is necessary to obtain better functionality. All keeping your online activities safe is a challenging job as your online activities are resourceful insights for data hackers.
Several tools are available to protect your Mac system. Smart Mac Care is one of the genuine tools to acquire better performance from your device. We believe that you can understand How to Troubleshoot a Slow Mac with this brief. Enjoy a faster computer.